Apps Used: Searchie Zoom Zapier Slack The Goal Easily organize, transcribe, share, and search your Zoom recordings so your team can focus on what matters. The Benefits One of the biggest challenges. On your desktop, you can adjust your zoom level in Slack to make text display larger or smaller. The fastest way to adjust your zoom level is to use a keyboard shortcut: Change your zoom preference From the desktop app, you can adjust your zoom level preference.
Zoom & Slack Alternative. Zoom and Slack have experienced a lot of growth since the COVID-19 epidemic, as teams are forced to work remotely. Try out these steps you can take to alleviate Zoom Fatigue and get your energy back.
How to Connect Zoom and Slack in 2021
If your team uses both Slack and Zoom, you’re probably wondering how to make your life easier. If you want to connect Zoom and Slack, you’ve come to the right place.
In this post, we run through all your options to connect Slack and Zoom – and we’ve even gone and started working on our own too.
As well as all the methods to connect Slack and Zoom, this post includes:
- What is the difference between Slack and Zoom?
- What does the Slack-Zoom partnership mean?
- How do I schedule a Zoom meeting in Slack?
- Interoperability to connect Slack and Zoom Chat
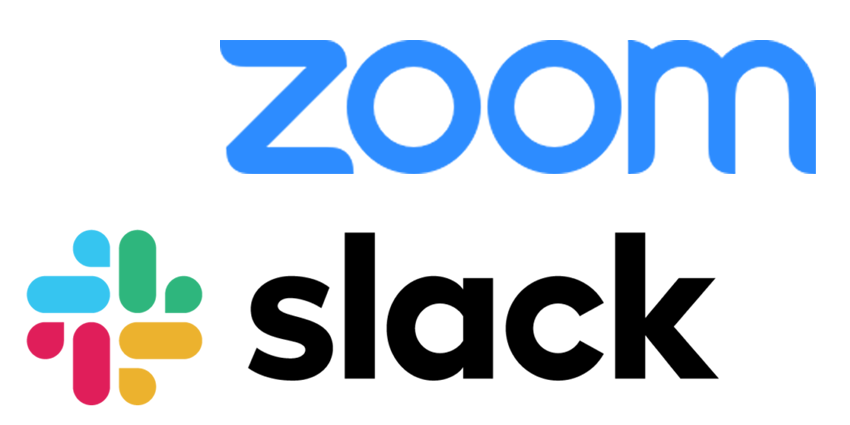
1 – What is the difference between Slack and Zoom?
If you don’t want to read through this post, and just want to get on the waitlist for Slack <> Zoom interop, join our waitlist here.
The biggest difference between Slack and Zoom is the communication focus.

Slack is a messaging app at its core – with the option to add video and audio conferencing.
Zoom puts video conferencing first but offers Zoom Chat, Zoom Phone, and other options.
The table below highlights the blow for blow differences between Slack and Zoom’s collaboration capabilities.
2 – What does the Slack-Zoom partnership mean?
In 2019, Slack and Zoom signed a contract aligning product roadmaps. This partnership makes it easier to use Slack and Zoom together.
The connection between Slack and Zoom isn’t complete yet but already lets Slack users join Zoom meetings from Slack channels.
Zoom On Slacker
People in Slack can view participants in an ongoing Zoom meeting.
Users can also access notifications that allow them to join meetings at the touch of a button.
Future Slack users will also be able to make calls with Zoom Phone.
According to Slack and Zoom, the two companies have a multi-year roadmap. There is a plan to bring more of Slack’s features into Zoom.
For now, the partnership only affects voice and video meetings. There’s still no native way to connect Zoom Chat with Slack.
Does Zoom work with Slack?
Zoom does work with Slack. Throughout the rest of this post, we document all the ways Zoom works with Slack.
3 – Using the Zoom Slack integration for meetings
Prerequisites for Zoom Slack integration
The Slack integration allows users to start an instant Zoom meeting within Slack. This means meetings created in Slack appear on your Zoom account.
The Slack integration is part of the Zoom marketplace. You’ll also find a Zoom integration in the Slack marketplace.
Here’s what you need to use the in-built integration:
- A Slack account and a Zoom account linked to the same email address
- A Zoom Pro, Business, Education, or API subscription
- A Zoom Phone subscription (for outbound calls)
Once you’ve got the prerequisites, here’s how to set up the Zoom Slack integration:
Step 1: Approving the Slack Zoom Integration
To add Zoom functionality in Slack, a Zoom account admin has to approve Slack. Do this from inside the Zoom integrations marketplace:
- Sign in to your Zoom account
- Use the Zoom Marketplace and search for Slack
- Click the toggle to pre-approve the Slack installation
When you approve the Slack/Zoom integration, this will give Zoom permission to:
- View information about user identity
- Add the ability for people to mention @zoom or direct message through Zoom
- Add slash commands and shortcuts (we’ll come back to these in a minute)
- View the name, email domain, and business icon for the workspace the user is connected to
- View email addresses of people in a workspace
- Send messages as Zoom
With Zoom pre-approved, the next step is installing your Zoom app within Slack.
Step 2: Adding Zoom to Slack
With Slack approved, you’re free to implement it from the Zoom app page in the Slack directory.
- Click Add to Slack
- On the Zoom website click Add to Slack
- Choose Allow to grant access between both apps
- Open your Slack workspace and click Zoom on the Recent Apps list
- Select Authorize Zoom
Once you’ve added a Zoom app to your workspace, all of your members will need to connect their Zoom accounts to Slack to use it.
Step 3: Use Zoom in Slack
Type the /zoom command into your message field on any channel or direct message. This sends colleagues a prompt to join a meeting. When the other person clicks Join, the Zoom window will open in their browser.
Zoom prompts users to join with a button to Open Zoom.US; then, each user will need to sign-in to start a meeting. If you want to make a call via Zoom Phone, you’ll need a Phone subscription.
Got one already? Great, then:
- Type /Zoom Call into the message field in your Slack app, followed by the display name of another Slack user, or their phone number. If you enter a display name for a user that has more than one phone number, you can select the one you want to call.
- Click on the Call command.
- Click on Open Zoom.US to start the call
4 – How do I schedule a Zoom meeting in Slack?
Type the /zoom slash command into the message field of any conversation. This command works in direct messages and channels. Send the message and all members of the channel or message will see a meeting prompt. Click the Join button to open Zoom in your browser.
When prompted, you’ll need to open Zoom.us. Select the Sign in option to enter your details and begin the meeting.
To start a call with Zoom, a Slack team owner needs to visit Settings and Permissions.
In the Settings tab, expand Calls and click Enable calling in Slack, using: and choose Zoom.
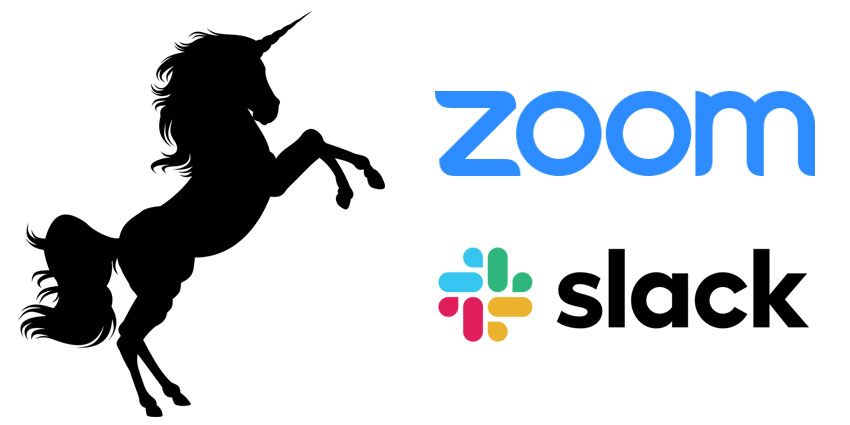
Selecting the Call button will launch an instant Zoom meeting.
5 – Slack Zoom shortcut options
Another way to connect Zoom and Slack is by using the /Zoom shortcuts in your Slack workspace.
In any Slack workspace connected with Zoom, you can use commands like:
- /Zoom: The prompt for launching an instant meeting
- /Zoom meeting [topic]: This command starts a meeting on Zoom with a topic title, so your other attendees know what the conversation is about.
- /Zoom Join [Meeting ID]: This command lets you join meetings already in progress.
- /Zoom Call [Number or name]: This command launches a Zoom outbound call if you have a Zoom Phone subscription.
- /Zoom Help: This command lists all the Zoom commands available from within a Slack workspace.
These shortcuts take users straight to Zoom functions within Slack.
6 – Interoperability to connect Slack and Zoom Chat
The integration available between Zoom and Slack is great. But, it only scratches the surface of syncing your teams together.
Sure, you can connect your people through instant Zoom video calls within Slack. However, you can’t send a message to someone using Zoom from inside your Slack workspace.
Your only option here is to leave Zoom Chat and send people messages on Slack.
Cue, the time taken switching between platforms, shutting down the tasks you’re working on, and trying to drum up the momentum of a new conversation on a different platform that you don’t use regularly.
What if we told you that you could send a message from Zoom Chat to Slack?
With Mio, your team members can message Zoom users directly from within Slack, and vice-versa.
Zoom App On Slack
They don’t need to switch apps to have conversations or send an important file. This integration means team members can use the tools that make them most productive.
That’s right, when you install Mio in the background, you can send a message from Zoom Chat to Slack.
Or if Slack is your preferred chat app, it will send the message from Slack to Zoom Chat.
There’s no change to the user interface and your users wouldn’t notice any difference in platform.
While we’re working on our interoperability tool to connect Zoom and Slack, join the waitlist to be one of the first to know when we go live.
Once you sign up, we’ll be in touch when our interoperability for Slack and Zoom is ready.
You must be logged in to post a comment.
According to the Zoom’s website, here are the security possibilities on Zoom:
- Secure a meeting with end-to-end encryption (recent source investigated that this isn’t that true)
- Expel a participant or all participants
- Lock a meeting
- Screen share watermarks
- Enable/disable a participant or all participants to record
- Temporary pause screen-sharing when a new window is opened
- Password protect a meeting
- Only allow individuals with a given e-mail domain to join
Zoom’s privacy policy claims the right to collect and store personal data, and share it with third parties such as advertisers. That extends to “the content contained in cloud recordings, and instant messages, files, whiteboards … shared while using the service.” Videos aren’t off-limits, according to the document, and neither are transcripts that can be generated automatically, the documents you share on your screen, or the names of everyone on a call. Source link Other privacy flaws are listed below:
- Zoom is able to monitor the activity on your computer
- Zoom collects info about which programs are currently running
- Zoom captures which window you have in focus
- Zoom gives administrators full power to track attendees’ attention with an indicator that points out when a participant isn’t in focus for more than 30 seconds
- Zoom intentionally designed its web conferencing service to bypass browser security settings and remotely enable a user’s web camera without the knowledge or consent of the user
- Zoom exposes users to the risk of remote surveillance, unwanted video calls, and denial-of-service attacks
- Zoom sells, and will sell your data when needed.
- Use two devices during Zoom calls: If you are attending a Zoom call on your computer, use your phone to check your email or chat with other call attendees. This way you will not trigger the attention tracking alert.
- Do not use Facebook to sign in: It might save time, but it is a poor security practice and dramatically increases the amount of personal data Zoom has access to.
- Keep your Zoom app updated: Zoom removed the remote web server from the latest versions of its apps. If you recently downloaded Zoom, there’s no need to be concerned about this specific vulnerability.
- Take care when screen sharing. Ensure there are no applications, images or videos visible that might expose personal or confidential business data. Check which tabs are visible in the top bar of your browser.
- Be aware of the privacy policies and features of the software you’re using. For example the attention tracking feature and other policies on data collection and sharing.
- As the host, turn on the 2FA and require authorized email addresses for any in-house meeting.
- Restrict screen sharing without permission, remove unwanted or disruptive participants from a Zoom meeting, and mute participants or turn off their video.
- Keep the meeting secure from those outside the call. Account managers should ensure that end-to-end encryption is enabled to prevent snooping of traffic, particularly if remote workers are connecting to meetings from outside of the company’s secure VPN network.
- Remember that video meetings can be recorded by any participant, and that raises issues of confidentiality and leakage.
- Ensure that endpoints are protected by a security platform that can protect against malware, malicious devices and network compromise. Source link
For a full list of more secure tools to use when working from home alternatives, scroll to the end of the article.
According to the Slack’s website, here are their security measures:
- Ensure that only the right people and approved devices can access your company’s information in Slack with features like single sign-on, domain claiming and support for enterprise mobility management.
- By default, Slack encrypts data at rest and data in transit for all of our customers. We further protect your data with tools like Slack Enterprise Key Management (Slack EKM), audit logs, and integrations with top data loss prevention (DLP) providers.
- Slack offers governance and risk-management capabilities flexible enough to meet your organization’s needs, no matter what they are. This includes global retention policies, custom terms of service, and support for eDiscovery.
- It is relatively trivial for an attacker on a compromised machine to exfiltrate all of a user’s entire Slack workspaces, chat messages, files and history.
- Attackers can gain current access to the workspace by stealing the stored session cookies on the user’s machine. Having acquired the data, the attacker can then start up a virtual machine instance, install the Slack app, and copy the stolen data to the same location on the VM from where it came (the user name need not be the same). Launching Slack will then log the attacker into the user’s workspaces and give them full, live access. Although this activity will be recorded in the workspace Access Logs on the server-side, it will not be obvious to the user unless the attacker actively tries to impersonate the user in the workspace.
- It’s possible for a malicious app to exfiltrate this data without the victim’s awareness.
- When using Slack, businesses have to delegate their most private data and communication to Slack.
