mad in pursuit: motion control tutorial 'Ken Burns effect'
The video zoom effect, sometimes known as the Ken Burns effect, creates the impression that the camera moves or zooms in on a video subject, or zooms out from it. Video zoom effects can be added to any video or photo after it has been created. Adding Adobe Premiere Rush Ken Burns Effect. On the top right you can see a list of icons. One of them is related to effects that you need to add the Ken Burns effect in Premiere Rush. The effects include transitions, pan and zoom, and auto reframe features. All you need to do is turn on the pan and zoom effect to apply it to the. The most common method that comes to mind to add movement to still photos is the Ken Burns effect. While obviously effective and the staple of many PBS films, with the advent of After Effects and other tools, there are many more ways to dynamically include stills in movies. The 2.5th Dimension.
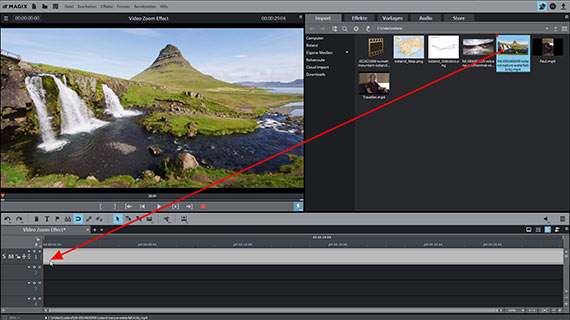
Ken Burns Effect Slideshow
animating photographs in Adobe After Effects, page 1
Ken Burns Effect Adobe
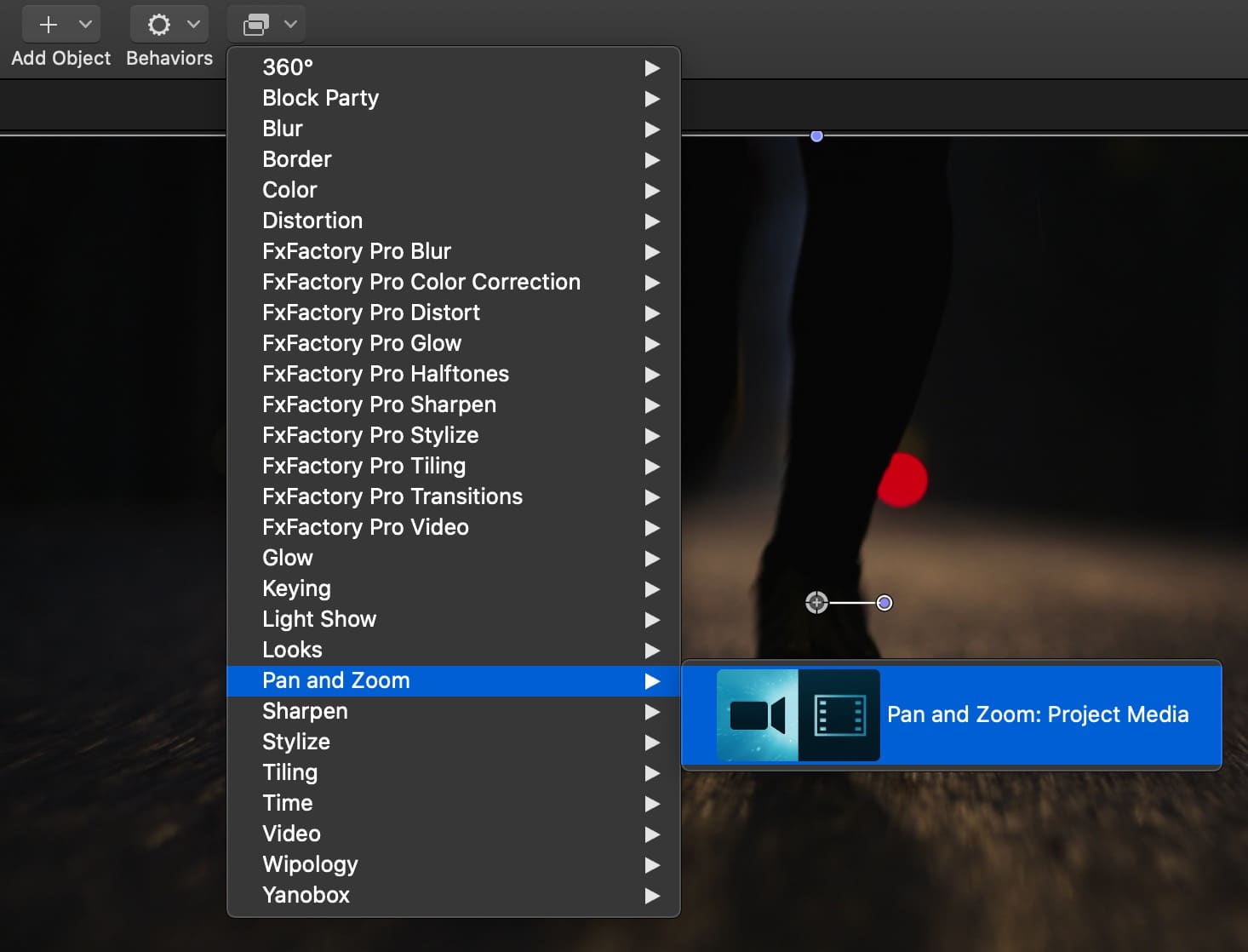

Mad in Pursuit > Cosmopolitan Productions > this tutorial | contact | |
next | 123 So you want to be Ken Burns... Everyone with a pile of old photos and a story to tell wants to be Ken Burns, the pioneer filmmaker who turned old documents into gold with his smooth pan and zoom technique. The moving camera explores and interprets a still shot: let's look at this together and let me show you how I see it. Burns has done his work by actual taking motion picture shots of a still in a sophisticated camera-stand assembly. Digital artists have been working ever since to cheaply produce the same effect in their video editing software. Goal of this tutorial - Results like the movie clip above! Panning and zooming look like the simplest moves in the world, but oy themesses I've made! This guide reminds me of some hard learned lessons so I don't have to repeat the bumps and jumps of my past failures. So, let's pick a photo and set up a pleasing motion path while scaling it up or down. Level: Intermediate - assumes you know your way around After Effects. Software: Adobe After Effects 6.5 or higher. This may also work with any video editing software that allows you to animate a photo's Anchor Point and Scale with keyframes. The art I keep having to remind myself of this: As hard as I've struggled with getting my virtual camera motion to work, the 'story' is what counts. The temptation is to keep the action going to keep the audience from nodding off. Some of my work just makes me seasick -- in, out, left, right, boing, boing, boing -- and lacks a guiding idea. Keep this in mind. Image Prepare your image in Photoshop or other image editing software. Resolution doesn't need to be more than 72 pixels/inch, but you should size it dimensionally very large if you want your zoomed in closeups to stay sharp. In my latest project my photos had been scanned at 300 ppi -- these really made After Effects groan -- unnecessary. My image is an old Hollywood movie still from the 1928 MGM movie 'Mysterious Lady,' with Greta Garbo and Conrad Nagel. It was scanned at 150 ppi, 500 pixels wide. I changed the size to 72 ppi and enlarged it to 1000 px wide. Set up the composition In After Effects, open a new project and save it. Import your image (File>Import>File) as Footage and create a new Composition (CTL-N). For this tutorial I created a 320 x 240 comp with square pixels, with a duration of 10 seconds. (You might normally choose a preset better suited for a video production.) Drag the photo to the timeline. It plops at full size into the comp window, with the anchor point (X in a circle) visible in the center. Optional: It may help to reposition the anchor point to a more logical focus -- a face or between two faces. It helps make things feel more rational. Remember, the anchor point is where the 'camera' is looking and where the action emanates from. In this case I drag the photo down till I can see both faces (Position adjustment), then use the Pan-Behind Tool (Y) to drag the anchor point to a logical place between the faces. Change back to the Selection Tool (V) Second window In the Timeline Window, double-click on the photo to open a Layer Window. With your mouse, in the Comp Window, grab the tab and drag it right till a second window opens. (You may need to deal with how you have your panels and frames set up in your AE workspace -- consult your Manual.) In this Layer Window, change the View to Anchor Point Path and scale down the magnification to let you see the whole picture (this can be adjusted as you go along). Now we're ready for action. next | 123 11.8.05 (revised 4.28.07) |
Ken Burns Effect After Effects Kids
Follow these steps to add the zoom effect (a.k.a the Ken Burns effect) to a video:


- Start MAGIX Movie Edit Pro Plus and drag & drop your video from the Media Pool to import it into the project window.
- If you don't want to apply the zoom effect to the entire video, place the playback marker at the beginning of the video section that you want to zoom in on and then press 'T' on your keyboard.
- Click to select the following object to which you want to apply pan and zoom.
- In the Media Pool, open the 'Effects' tab and select the 'Size/Position' effect under 'Movement templates'. This folder also contains templates for video zoom effects.
- Place your mouse cursor over the zoom template and in the pop-up window, click the middle button with the arrow right to display a preview.
- This way you can try out and play around with different video zoom effect templates. To use a video zoom effect, click on the left arrow symbol in the pop-up window that appears. The template will then be applied to the selected object.
- To set the zoom effect more precisely, move the keyframes in the lower section of the effect dialog and play the passage to check the result. The closer the keyframes are moved together, the faster the zoom effect.
- Go to 'File' > 'Export movie' and select an export format in the sub-menu (e.g. MP4) to export the video with the Ken Burns effect as a video file in different formats. Alternatively, use the buttons in the top right hand corner of the program interface to burn your video to DVD, transfer to a social media platform or copy to a smartphone.
