A lot has happened with Windows OneNote in the last year around its versioning, and it’s now getting confusing for many people. This version confusion can influence several things that 1MTD and MYN users might be doing. So, let me sort out these different Windows OneNote versions for you.
This is a video that shows a brief overview of the flexibility of OneNote. It was developed as an anticipatory set to kick off an Introduction to OneNote tra. OneNote for Windows 10 OneNote for the web Dictation lets you use speech-to-text to author content in Office with a microphone and reliable internet connection. It's a quick and easy way to create drafts or outlines, capture notes, and comment on notes.
First, let me say that I really like OneNote, which is Microsoft’s notetaking app, and I recommend it often to my 1MTD and MYN users. I use it for a lot more than just notetaking. I use it for shopping lists, for saving web links, for collecting ideas for books, and more.
In my video courses, I also recommend OneNote for small project management and for email archiving. Which video courses? I discuss using OneNote in my One-Minute Project Management Video Course and in my Outlook Inbox Ninja videos. Picking the right version is important for both courses. So for those courses, and for other reasons, let me explain current Windows OneNote versioning.
This is a relatively long article by the way, but the first few paragraphs may tell you all you need to know, so at least read the beginning.
Two Primary Versions of OneNote
There are currently two primary versions of the Windows OneNote application in use. One is called OneNote 2016, and the other is called OneNote for Windows 10.
The best place to see these is in the Windows 10 Start Menu. Look at the Start Menu screenshot below. While the OneNote 2016 naming in clear, notice that the OneNote for Windows 10 icon simply shows the name OneNote.
Also, you should know that both versions run in Windows 10.
When you open these apps, they look quite different.
Microsoft Onenote Tutorial
Here is a screenshot of OneNote 2016 once it’s launched:
And here is a screenshot of OneNote for Windows 10:
Each of these versions has its strengths and weaknesses. For example, notice in these screenshots that the page and section navigation user interface is quite different between the two, and you may have a preference. But beyond that, there are many other differences between the two versions.
I’ll go over many of those differences ahead but let me cut to the chase. For both of my video courses that I mention above, I recommend you use OneNote 2016. It has needed features that are not present in OneNote for Windows 10.
And in general, OneNote 2016 is my go-to choice nearly always. Read on for more details.
Determining which Version You Have
Be aware that both versions may already be installed on your Windows 10 computer, but perhaps not.
And it may be initially hard to tell which versions you have. For example, even if you do have both, you might not have large tiles for both installed on your Start Menu. And text searching on “OneNote” in the Start Menu sometimes only finds one—even if you have both.
The best way to tell what you have is to open the Start Menu (e.g. click the Windows key), and then scroll through the alphabetical list of apps on the left side of the Start Menu; that’s the vertical list with the small tiles as shown in the first figure above. Scroll down to the section for the letter O. If you have both versions installed, you will see both in that section, as shown in that figure.
How to Get OneNote 2016
Again, I recommend you mostly use the Outlook 2016 version. However, if you confirm that OneNote 2016 is not installed on your Windows computer you might be concerned. Well, the good news is you can download it for free from Microsoft at this link:
Delineating the Two Versions
Okay, so why is Microsoft distributing two different current versions of OneNote? It’s a long story but I’ll try to make it short and clear.
First, let me state that there are two different types of apps represented here. OneNote 2016 is a normal Windows desktop application (also called a Win32 app), like Word, Excel, Photoshop, and so on. These types of apps have been around a long time—literally for decades—and most have accumulated tons of great features over years of updates.
The second type was started around 2012, and it is what used to be called a Windows Store App, or a Trusted Microsoft Store App, or a Modern App. In the technical press they are mostly called UWP apps these days (I will explain that acronym below). They are simpler and have fewer features than the full-fledged Win32 apps. They are usually designed to work well on tablets. Of the two OneNote apps, the one called OneNote for Windows 10 is a UWP app.
Why the UWP Version?
As I said, UWP apps are primarily created to work well in Windows tablet mode (but they have other reasons to exist, as well). In the beginning days of Windows 8, these apps were full-screen, very simple, and primarily designed to be used with touch or a pen. Microsoft released UWP versions of several of its Office software products (Excel Mobile, Word Mobile, PowerPoint Mobile, and OneNote). There is no Outlook UWP app per se, but Microsoft created Mail and Calendar apps that link to your primary servers. Many other software sellers have created simple UWP apps that correspond to their more feature-laden desktop apps.
However, you also might recall that the tablet version of those apps never really took off with most Windows users. And the count of software developers that bothered to make UWP/Microsoft Store versions of their desktop software was not as high as Microsoft had hoped.
Furthermore, for those UWP apps that were made to match their older cousins, the UWP versions were usually hobbled and feature-poor in comparison to their desktop equivalent. That’s because, to make them work with touch on a Windows tablet, the developers had to eliminate a lot of the features. Many of those features were normally embedded in tiny menus, and such menus did not work well in touch mode. And the tiny dialog boxes that controlled many software features were also hard to work with in touch mode. So, most of these software packages were greatly dumbed-down compared to their original versions. Plus, it can take years to recode an entire application from the ground up to capture decades worth of features—it was a big task.
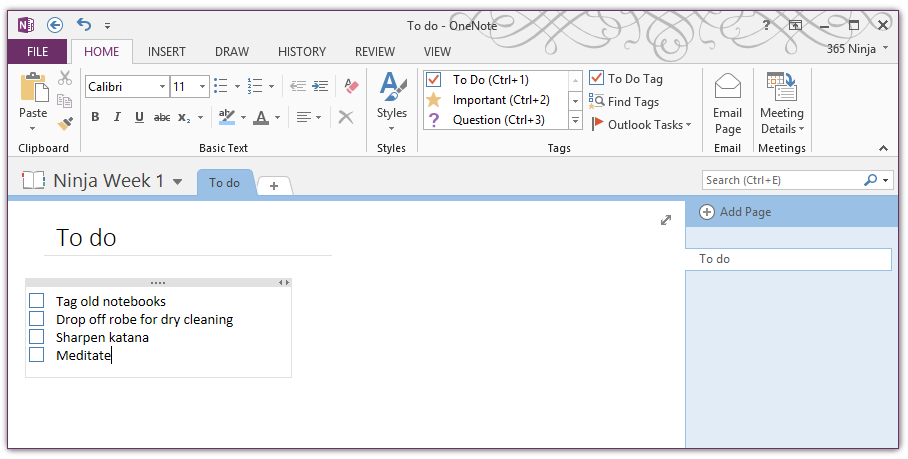
Switching Back to the Keyboard
At first it was a novelty, being able to use a touch-based Windows tablet with their Microsoft Office software. At least with me anyway. But over time, I and most other Office users switched back to the full-featured Win32 desktop apps that worked better with a keyboard and mouse/trackpad. We needed the features there. So, the corresponding tablet business software languished, as did other software categories you’d normally expect to see on a tablet.
Perhaps the best (or worst) example is this: about two years ago Amazon killed its UWP version of the Kindle app. Amazon now only distributes the desktop (Win32) Kindle app for Windows 10. To me that really represented the decline of the tablet apps in Microsoft Store. If you can’t even read a Kindle book when in true tablet mode, what can you do with tablet mode? OneNote might be one answer, which I’ll come back to in a moment.
Catching Up with Tablet Apps
Microsoft saw the issues and tried several things to supply its users with a true tablet experience in their business software without compromising features. First, they quickly added a Touch Mode to all their standard Win32 desktop Office apps. By clicking a single control in the upper left of the app, you could toggle between a keyboard/mouse friendly interface and a touch friendly interface. There was a huge advantage to this in that the user retained full-feature functionality but could also use touch. In my mind, that was a very good solution, and I still use it today.
Microsoft also continued trying to improve the simpler UWP/Microsoft Store versions of Office apps, adding over time many features that were missing. Plus, UWP became the common coding platform for Windows Mobile (phone) apps and a lot of other new Windows hardware like Surface Hub, Xbox, HoloLens, and more (thus its UWP name: Universal Windows Platform). So, a single app could run on all these devices. That was pretty useful, and until recently, there was a lot of hope for UWP business apps.
But perhaps that UWP attention was too little too late for two reasons. First, those tablet apps still never really caught on with PC users. Let’s face it, if you are doing typical Excel work you are likely to have your PC in desktop mode, with a keyboard and mouse/trackpad. And you are likely to favor using the desktop version of Excel. That’s also true with most of the other Office apps.
Second, Microsoft abandoned Windows Mobile, and that entire smartphone OS market, which was a primary motivator for creating UWP apps. Given these two realities, Microsoft is reportedly not developing the UWP versions of Office apps any further, at least not now.
Why OneNote is Different
But there is one class of products that does make sense to continue expanding and improving for the Windows tablet, and that’s ink notetaking and drawing apps. Windows 10 in tablet mode, when used with a pen, is perfect for making ink notes and ink sketches, and the UWP version of OneNote shines in this area. It’s optimized for that. And as of recent, the UWP version of OneNote also works okay as a desktop app (though I prefer the user interface and extra features of the OneNote 2016 app).
Perhaps because it’s not bad in its desktop mode, and perhaps to save money and define focus better, Microsoft has decided that the touch-optimized UWP version of OneNote is the primary version they are going to support, develop, and distribute, going forward.
OneNote Version Detached from Office
In fact, Microsoft has announced that all new features and app development for OneNote are only being made on the UWP version. The Win32 desktop version will supposedly have no more updates made to it. In fact, at last announcement, there will be no Win32 OneNote 2019 released to accompany Office 2019.
Reportedly, OneNote has been “detached” from the Microsoft Office suite, and the UWP OneNote is now installed as a part of Windows 10 (the OS) instead. Which explains its formal name: OneNote for Windows 10.
That said, as of this writing, if you go to any of Microsoft’s Office products sale sites, OneNote is still shown as being part of the Office suite. So, it’s a bit confusing. And note that it’s the UWP version that you will get if you install Office 365 or Office 2019 today.
What does this mean feature wise, and which version should you use?
I think each of the two OneNote versions has its own strengths and so I keep both installed. The UWP version is being enhanced with many new features that are not in OneNote 2016, most of them ink-based. So, if you use OneNote with a pen on a Windows computer in tablet mode, you should launch that version. Its user interface is optimized for such.
But in terms of interoperability with other Office apps, the older OneNote 2016 version works better. It also still has way more general features. And I feel its interface works better with a mouse and keyboard.
So for now, I always launch OneNote 2016 when I use OneNote if I am using a keyboard and mouse/touchpad (which is 99% of the time). Not only does it have more features, but I like the top-tabbed section interface much better than the side-tab design of the UWP version, which seems to eat up much more screen real estate (see the screenshots at the start of this article to see what I mean).
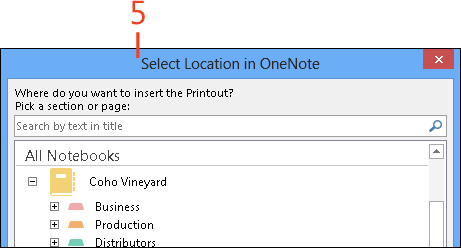
Why Do I Need the OneNote 2016 Version for my Video Courses?
Okay, back to why I recommend you use the older Win32 OneNote 2016 app with my video courses. Simple: it has some important needed features that the UWP app does not have.
For example, in my One-Minute Project Management Video Course I rely on the use of OneNote templates to create project pages. This greatly speeds up adding new project pages to OneNote. But as of this writing, the UWP OneNote does not support such templates. Only OneNote 2016 does. Support for templates is supposedly planned for future releases of the UWP app, but it’s not there yet. Other features are missing in the UWP app like the Link-to-Outlook-tasks button.
Also, in my Outlook Inbox Ninja videos video Lesson 7.4, I show using OneNote as an option for archiving Outlook email. In that video I state that to make that practical you really need to store your mail archive OneNote Notebook file on your local hard drive, not in the cloud. Unfortunately, the UWP version of OneNote does not support local notebook files and never will. It will only support cloud files. So, OneNote 2016 is what I recommend there, too.
Is Using OneNote 2016 a Dead End?
You might be wondering, is your using OneNote 2016 leading you to commit to a dead-end app?
Well, the fact is, even though Microsoft is not further enhancing OneNote 2016, they did say they will continue to support it (think security and OS updates) for many more years to come, reportedly through 2025 even. And they will continue to allow you to download it free (at the link above). Too many people rely on its advanced features to simply drop it at this point, so, it will remain a viable app for some time.
Also consider that Microsoft has changed its strategy many times around UWP/Microsoft Store apps. Given that the market has been so lukewarm toward them, it would not surprise me if in a few months Microsoft reverses its position again on this and starts releasing new Win32 versions of OneNote.
And finally, since Microsoft recently announced it is no longer developing the UWP versions of Word, Excel, and PowerPoint—rather they are currently focused on the Win32 versions (and the Office Online versions) instead—that tells me it’s quite possible Win32 OneNote could also get fresh attention in the future.
In the meantime, I’d say you should continue to use one or both, whichever version best solves your needs on your hardware.
In the comments section let me know your thoughts. Do you have a favorite between the two versions, and why?
Michael

Most note-taking apps do the same things. Save and organize digital notes. Search saved notes, clippings, and files. Sync across multiple devices.
Evernote and Microsoft OneNote both do all these things and more. Both tools let you save typed or handwritten notes, organize your notes into individual notebooks, and clip images, paragraphs of text, and even entire web pages as clippings for later viewing.
What’s interesting about both Evernote and OneNote is that, unlike email, document apps, or even instant messaging tools, note-taking apps aren’t often a core part of most work environments. You don’t necessarily need Evernote or OneNote the way you literally need email. They might not be essential, but they are useful.
But which of these tools is better?
Below, we’ve examined Evernote and OneNote in depth to see which note-taking tool reigns supreme. We looked at several individual categories, and we’ve made our recommendation toward the end of the post.
On the surface, there doesn’t appear to be much difference between Evernote and OneNote. Look a little closer, though, and the differences start to become more obvious. Let’s look at how the two apps compare in terms of:
- Organization
- Storage
- Search
- Pricing
- Overall user satisfaction
Organization: Winner = Draw
Both Evernote and OneNote rely on the notebook convention to describe how the two tools manage file organization.
Evernote organizes items into Notebook Stacks > Notebooks > Notes. OneNote uses a similar convention of Notebooks > Sections > Pages. Mac file opener download.
In addition to their central notebook conventions, both Evernote and OneNote also feature tag systems. Evernote’s tags function similarly to tags in WordPress. You can add a tag to any note and search by tags to find thematically relevant notes.
OneNote’s tags work very differently. They’re a lot more interactive and can be used for lots of different things. For example, you can add Reminder tags to a note to be reminded at specific dates and times. OneNote comes with more than 20 preset tags, from To-Do items and Client Requests to Music to Listen to and Book to Read. There’s even a Password tag.
Unlike Evernote, which limits tag placement to the Notes level, OneNote tags can be applied to any organizational element. Any Notebooks, Sections, or Pages in OneNote can have tags applied to them. You can add multiple tags to multiple elements on a page. For example, you could add a Contact tag to an image of a business card you uploaded after a meeting, a Reminder tag to follow up with that person at a specific date and time, and a Client Request tag to the action items you need to prepare for that meeting.
One of the biggest problems with Evernote is that the program itself can become sluggish once you reach a certain number of notebooks. Another major issue is that quick notes aren’t categorized by default, meaning that if you use Evernote to make lots of quick little notes, your file system in Evernote can quickly become a mess of Untitled Notes. For a tool that’s supposed to help us make sense of the information in our lives, this can be frustratingly counterintuitive.
I wouldn’t say tags in Evernote are “better” than tags in OneNote or vice-versa. It all depends on which system feels right to you and aligns with what you want from the tool.
Storage: Winner = OneNote
If you intend to use Evernote or OneNote simply to record your thoughts, storage isn’t that important. Individual text notes are tiny in terms of file size. So you don’t need to worry as much about running out of space.
If you intend to save a lot of documents and files, though, storage becomes a lot more important.
In terms of storage, Evernote is quite permissive but does have some hard restrictions:
- Evernote freemium accounts can have a maximum of 100,000 notes with a file-size restriction of 25MB per note. Premium subscribers can upload or capture notes up to 100MB in size.
- Evernote limits users to a maximum of 250 notebooks synced across a user’s account.
- Evernote restricts users to a maximum of 10,000 tags.
- Evernote allows users to save up to 100 searches.
- Evernote freemium accounts are limited to just 60MB of uploaded data per month, premium users to 10GB, and business users to 20GB.
Evernote’s maximum number of notes, notebooks, and tags is fairly generous. But the 60MB upload limit is very harsh. Even casual users are likely to run up against this restriction pretty quickly, especially when working with larger files such as high-resolution images.
Evernote retired its Plus tier in April 2018, which had a 1GB upload restriction. This forces users to choose between the limitations of the Free plan or 10GB of storage in the Premium plan. There’s no longer any middle ground between these two extremes––a 5GB limit would have been a solid compromise for many users.
OneNote handles storage completely differently:
- OneNote’s storage limits are connected directly to a user’s Microsoft OneDrive account; there are no restrictions on how many individual notes a OneNote user can save.
- OneNote Basic accounts offer individual uploaded file size restrictions of 25MB. Both Premium and Business subscribers are limited to uploads of up to 200MB per file––twice the size of Evernote’s maximum file size.
- OneNote’s free mobile version restricts users to 500 synced notes before prompting users to upgrade.
- Although the maximum file size you can upload to OneDrive is 15GB, the maximum file size you can upload to OneNote is 2GB.
The biggest problem with Evernote in terms of storage is the lack of a middle option. It’s either 60MB a month or 10GB a month. This makes sense for Evernote––Evernote’s harsh upload limits on its Basic plan are a powerful motivation to upgrade––but it doesn’t make sense for users.
OneNote’s reliance on OneDrive for storage is a blessing and a curse. It helps keep OneNote largely free and offers generous storage and upload limits. But it also forces prospective OneNote users to sign up for a OneDrive account. This isn’t ideal if users prefer a different cloud storage provider or don’t want to migrate from Google Drive or Dropbox to OneDrive.
If you plan on using either of these tools for simple note-taking, storage won’t be as important. If you need to save larger files or upload a lot of data, OneNote is the clear winner.
Search: Winner = Evernote
Note-taking apps help us record our thoughts. They’re somewhere for our random observations to live. If we can’t find our notes quickly and easily, then there’s not much point in saving anything. This makes search critically important.
When it comes to finding things, Evernote’s search functionality is solid. You can search by keyword or strings, as well as other search criteria such as where and when a note was created, media or attachment filetypes (such as PDFs, images, or audio files), and the people associated with or tagged in a note. Evernote also boasts a wide range of search modifiers that Google power users will find familiar.
OneNote’s search functionality isn’t quite as robust as Evernote’s search. OneNote’s search functionality can feel faster than Evernote’s (especially if you have a lot of notes stored) but offers fewer search operands. You won’t see OneNote’s Notebook search option unless those Notebooks are stored in OneDrive. And you can’t search across all notebooks using OneNote’s web version.
What Does Onenote Do
Pricing: Winner = OneNote
With Evernote’s Plus tier no longer available, Evernote has three levels of pricing:
- Basic (free)
- Premium ($7.99 per month)
- Business ($14.99 per user, per month)
Evernote’s Basic plan will probably be fine for casual users. For even moderate use, however, it’s not really viable due to Evernote’s upload restrictions. It’s worth remembering that this only really applies if you’re going to be saving lots of files and documents.
Evernote’s Premium plan lacks the restrictions of the Basic plan and offers a decent monthly upload limit. But at almost $96 for the year, it’s far from cheap––especially when OneNote offers so much for free.
Evernote’s Business plan is the most robust of Evernote’s plans. Although cost isn’t likely to be as important a factor for larger companies or enterprise teams, it’s still a considerable expense, especially as the number of users increases.
OneNote, on the other hand, is free. It isn’t even available as a premium version. All you have to decide is how much OneDrive storage you’ll need if any.
Microsoft’s basic plan, which offers 50GB of OneDrive storage, costs just $1.99 per month or $23.88 annually. For $6.99 per month, or $69.99 per year, you get 1,000GB of storage and access to Office 365 Personal edition.
Even if you don’t need Office or 1,000GB of storage, it’s still cheaper than Evernote’s Premium plan.
Overall User Satisfaction: Winner = Draw
Evernote and OneNote score comparably in terms of overall user satisfaction.
Mac os 10.5 update download. According to G2, a website that ranks software products by user reviews and Net Promoter Score (NPS), both Evernote and OneNote perform strongly. Evernote was named a Leader product by G2 in spring 2019 and received an overall rating of 4.4 out of 5 stars across 1,352 user reviews.
OneNote was ranked as one of the Top 100 Software Products of 2019 by G2 and also received an overall rating of 4.4 stars out of 5 across 1,110 user reviews.
Technically, OneNote edges out Evernote––but only just. Evernote received slightly more one-, two-, and three-star reviews than OneNote did, and OneNote received slightly fewer reviews in general. Although this means OneNote beats Evernote narrowly in terms of user satisfaction, it’s too close to be conclusive, so we’re going to call it a draw.
Our Recommendation for Evernote vs. OneNote
Now that we’ve examined each tool in a little more depth, it’s time to declare a winner.
Taking everything into consideration, we have to recommend OneNote.
OneNote gives you everything Evernote can do for a fraction of the price. If you want to do more with your notes, such as add to-do lists and reminders, OneNote can do that, too. If you just want to take simple text-based notes and find them quickly, Evernote might be a better bet.
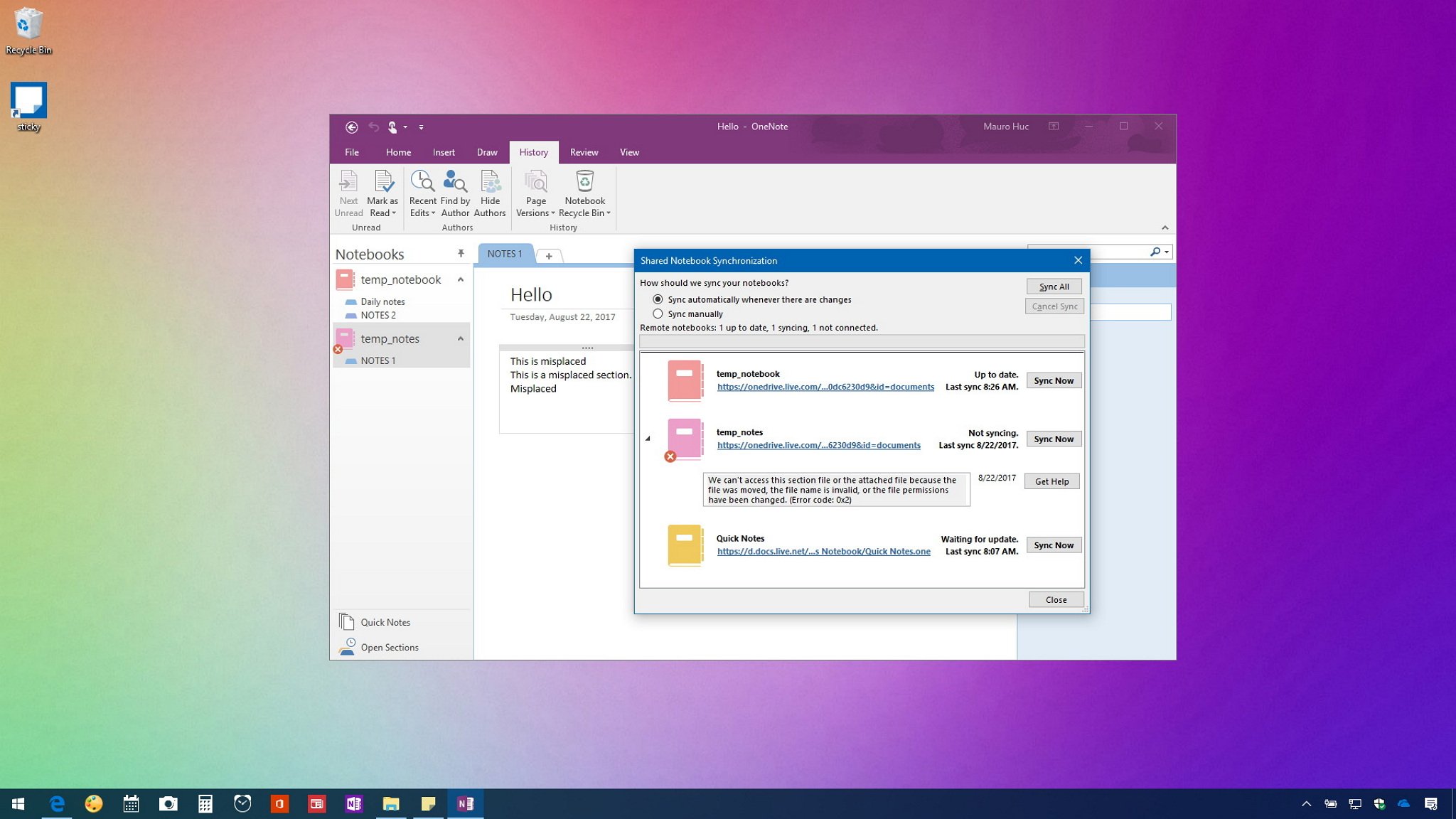
What Does Onenote Do In Windows 10
Evernote is a highly capable tool with a broad range of use cases. However, as a product, Evernote has lost its way in recent years. And it’s very hard to justify the cost when OneNote offers virtually identical functionality at a fraction of the price.
But it’s not just about cost. There’s more to it than that.
Aside from its dependence on OneDrive, OneNote is the clear winner for business users. It looks and feels like other Microsoft products. Some might see this as a negative, but it actually reduces the learning curve.
OneNote is also far superior for combining multiple types of information on the same page. For example, you can create a to-do list, add an image or table, and jot down some notes all on the same page. OneNote’s drag-and-drop interface, tabbed tagging system, and familiar toolbars make OneNote feel like Office might if Microsoft had acquired Notion.
Evernote looks and feels very sleek, but its performance and stability issues are problematic. Evernote has done an admirable job of doubling down on product quality, but some of these bugs have been around for years. For a premium product with a price tag to match, these frustrations are hard to justify.
In terms of writing and editing tools, Evernote has never positioned itself as a document tool. That said, its writing and document-editing tools are sorely limited. Creating quick notes feels anything but and highlights how poor Evernote’s default organizational structure can be. It doesn’t support markdown or HTML either.
Similarly, Evernote is a powerful tool but does a poor job of onboarding new users. Evernote’s tag system is much more flexible and useful than its default notebooks schema. It’s baffling why Evernote would almost completely overlook this aspect of its organizational structure in its learning resources and tutorials.
Of course, Evernote does do a few things better than OneNote.
One aspect of Evernote that really shines compared to OneNote is Evernote’s Web Clipper. This handy tool is available as a separate browser extension and allows users to quickly clip and save almost anything they find online. You can clip entire web pages as they appear, as simplified versions without images and special formatting, and even save web pages as PDF documents. OneNote’s clipper is fine, but it does struggle to preserve line breaks and other formatting rules. Evernote’s Web Clipper also offers “smart” recommendations on where clipped items should be saved based on analysis of their contents. This feature is a little rudimentary and isn’t always accurate, but it’s a nice feature.
Both Evernote and OneNote drop the ball when it comes to security. Evernote users can manually encrypt specific highlighted excerpts of text, but Evernote does not allow users to encrypt notebooks or even individual notes. OneNote doesn’t encrypt anything unless you’re a Business user. Granted, most people probably don’t need 256-bit AES encryption of their notes. But that’s beside the point––especially if you’re paying almost $100 a year for Evernote Premium.
Should I Ever Choose Evernote Over OneNote?
At this point, the only real reason to choose Evernote over OneNote is if you’ve already been using it for some time and don’t want to go to the trouble of exporting your notes to OneNote.
If you’re thinking of using Evernote or OneNote for the first time, we have to recommend OneNote every time.
