Assuming you have bought a second-hand iOS device but don’t have the password or have forgotten the Apple ID password to your iPhone, what would you do? If you ever find yourself in such a situation, all isn’t lost.
The solution here would be resetting your device, but this requires an Apple ID, an Apple password, and a passcode. However, there are other approaches that you can employ to reset your iOS device even without a password. Keep reading this article to understand how you can successfully reset your iPhone.
If you have a 1Password account, sign in on your new device and all your items will be there. To sign in on a new device, you’ll need your Secret Key. You can find it in your Emergency Kit, or in 1Password on your authorized devices. This extension requires a 1Password membership. If you don't have one yet, you can sign up when you install the extension and try one free. 1Password is a password manager that keeps you safe online. You want to use different passwords for every website, but it can be hard to keep track of them all. Start using 1Password to manage your log in details and passwords. This walk-through shows you how to save your existing passwords and create new passwords.E.
Before you can use 1Password to fill and save your information, you’ll need to set up 1Password on your device. Then follow these steps: On the Home screen, tap Settings. Tap Passwords AutoFill Passwords. Turn on AutoFill Passwords. Select 1Password. From now on, you’ll be able to fill and save passwords, without ever opening the 1Password app. Tap the username or password field on the login screen. A keyboard will slide up with a matching Login ( myusername ), or with a Passwords button: AutoFill on iOS. If a matching Login is displayed, tap it to auto-fill. If the Passwords button is displayed, tap it to browse your Vault for the Login item to use.
Best Choice: Use UnlockGo to Reset iPhone without Apple ID Password Effectively
It isn’t easy to find the perfect tool that you can use to erase/reset your iOS device without an Apple password or ID. However, everything can become more manageable when choosing the right tool like the UnlockGo to unlock your phone. The joy and excitement you get from successfully using this tool will wipe away all stress you have been through with a locked device.
UnlockGo allows you to reset your iOS device and remove your previous account without using a password. The whole process will take you just a few minutes.
Features of UnlockGo include:
- Erase or reset your iOS without an Apple ID or password when ‘Find My iPhone’ is off or on.
- Completely removes any iCloud account or Apple ID traces from your iOS device when resetting.
- After resetting your device, you can download any application, set up a new device, or even add a new iCloud account.
- Your iOS device won’t be blocked or tracked by the previous Apple ID.
- It supports most iPhone devices, including iPhone 12/X/8/7/6.
How to Use UnlockGo to Reset iPhone without Apple ID Password
To successfully reset your iPhone without an Apple password, follow through with the following steps:
- First, download and install the UnlockGo software on a computer. After installation is complete, launch the software. Select the ‘Unlock Apple ID mode’ and then proceed to connect your iPad or iPhone to your computer through a USB cable.
- To start unlocking your iOs device, click on the ‘Start to Unlock’ option. This will remove the iCloud lock and Apple ID. There are two scenarios, in this case:
- Scenario 1: If FMI (Find My iPhone) is disabled on your iPad or iPhone, then the software will delete the Apple ID automatically.
- Scenario 2: If FMI is enabled on your iPad or iPhone, you will be forced to reset your phone by selecting ‘Settings > General > Reset All Settings’.
- After finishing this process, you will no longer find iCloud on your device.
Since both the iCloud account and Apple ID will be removed in the process, you can set up a new Apple ID on the device. With UnlockGo, the iCloud activation lock screen will be bypassed.
Worth Trying: Reset iPhone Using iTunes
You can effectively use iTunes to reset your iOS device if the ‘Find My iPhone’ option isn’t enabled on your device. To avoid running into errors during the process, you must use the latest iTunes or update your device’s iTunes to the latest version.
Benefits of using iTunes include:
How To Use 1password On Ipad
- iTunes is safe to use since Apple makes it.
- iTunes is compatible with all iOS versions.
- The software is easy to use as long as you know how to use an iPhone.
To reset your iPhone effectively using iTunes, follow through the following steps:
- Launch iTunes on either a Mac or Windows computer.
- Connect your iOS device to a computer through an original Apple USB cable.
- You should respond promptly if you are asked to ‘Trust This Computer’ or provide the passcode.
- If your iPhone appears on the iTunes bar, choose it and then click ‘Restore iPhone’.
- Select ‘Restore’ once more to confirm your request. This will force your computer to delete your iPad or iPhone and install on it the latest iOS.
- After the process is complete, your iPad or iPhone will restart.
Note: This method will only succeed if your device’s ‘Find My iPhone’ option is disabled.
Worth Trying: Reset iPhone from Device
If you know the passcode to your iOS device, then keep reading to understand how you can use it to reset your iPhone. A passcode is used to prevent another person from accessing your device. To reset your device with a passcode, follow the steps below:
- Go to Settings on your iOS device.
- Select ‘General > Reset > Erase All Content and settings’.
- Enter your iPhone’s passcode to confirm the passcode.
Worth Trying: Forgot the Apple ID Password? How to Reset It
To reset your Apple ID passcode or recover, you should have your email linked to the Apple ID. We will take you through three options that you can employ to reset your Apple ID. The first option is ideal if you can access your iPhone, while the last two are ideal if you can’t access your device.
If you can’t access your iPhone
- Head to the settings.
- Tap on your name.
- Select password and security.
- Change your password.
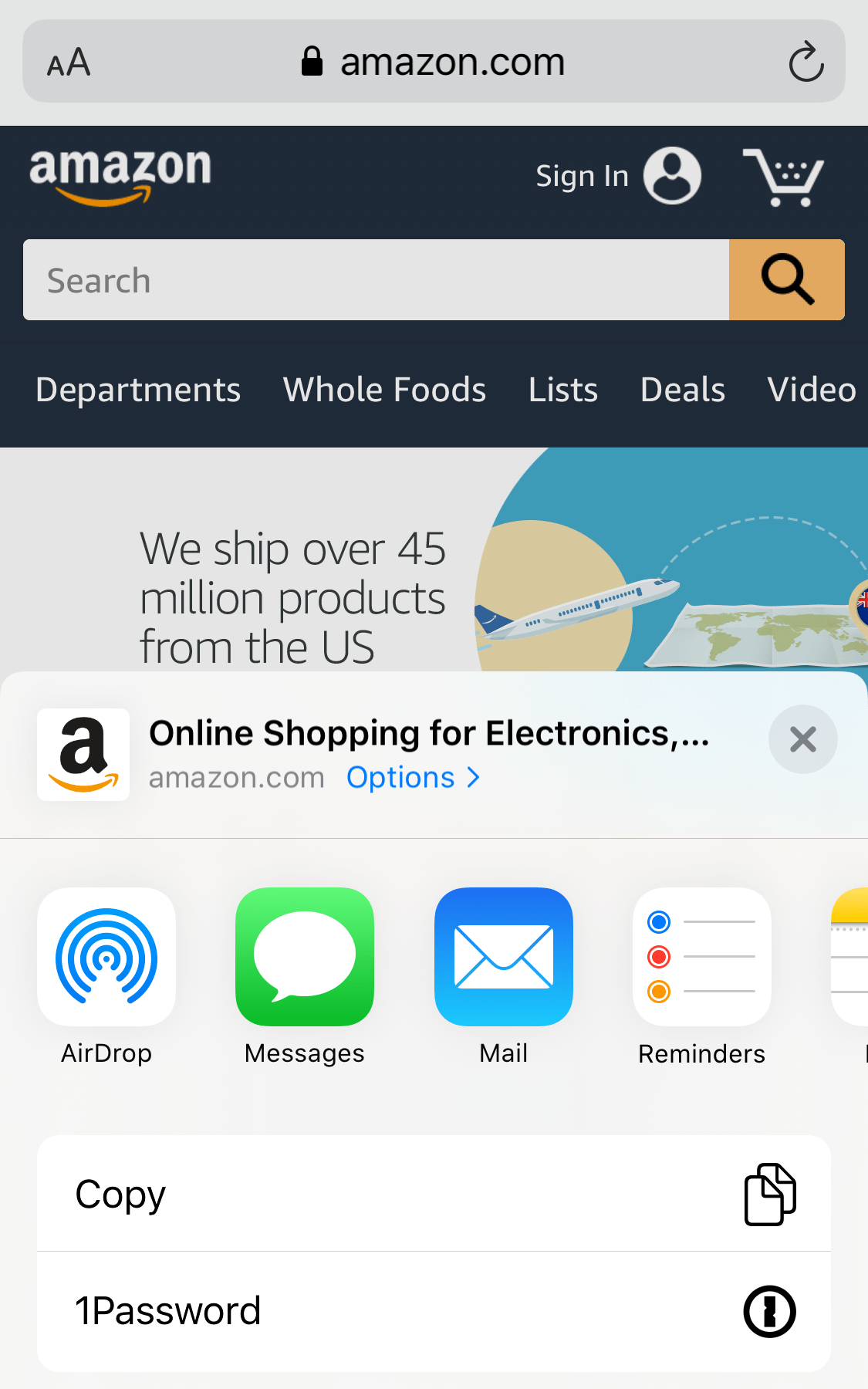 At this point, you can go through the on-screen prompts to change your Apple ID password. If you can’t locate your username from the settings menu, it means you aren’t signed in to iCloud. In this case, tap on ‘Sign in to your (device) > Don’t have an Apple ID or forgot it’ and go through the onscreen steps to change your password.
At this point, you can go through the on-screen prompts to change your Apple ID password. If you can’t locate your username from the settings menu, it means you aren’t signed in to iCloud. In this case, tap on ‘Sign in to your (device) > Don’t have an Apple ID or forgot it’ and go through the onscreen steps to change your password.If you can’t access your device
In this case, you have two options:
Recover Password Using a web
- Head to applied.apple.com.
- Select the ‘Forgot Apple ID or password’ option and head to a new page.
- Enter the email associated with the Apple ID.
- Click continue.
- At this point, you can go through the steps necessary to reset your Apple ID password.
Use Find My iPhone Application
- The first step is to download and install ‘Find My iPhone’ on your iOS device and then launch it.
- The sign-in screen will show up. You should make sure that the Apple ID field is empty at that this time.
- Tap on forgot ‘Forgot Apple ID or password’.
- Follow through the steps that show up to reset your password.
Conclusion
1password On Ios
Resetting your iPhone without having the password to your Apple ID can be very simple if you understand the basics. We have explained some of the simple steps above that you can follow to reset your iPhone. It would be best if you choose an option that looks convenient to you. However, remember that some options will work for you while others won’t. We hope you found the solution to what you are looking for.
Old computer: Sync a vault to a USB flash drive
- Insert the USB flash drive into a USB port on your Mac.
- Open and unlock 1Password, then choose Preferences > Sync.
- Select the vault you want to migrate, then choose Folder from the drop-down menu on the right.
- In the file browser, navigate to the USB flash drive, then click Open.
- Click Create New to save your data to the USB flash drive.
1password Ios App
New computer: Load a vault from a USB flash drive
1password Ios Autofill
- Insert the USB flash drive into a USB port on your Mac.
- Open 1Password on your Mac.
- Click More Options below “Used 1Password before?” on the Welcome screen, then click “Search my Mac”.
- Click “Pick a different location” on the next screen, then click “Choose a file on my Mac”.
- Click Choose File and navigate to the USB flash drive.
- Select the OPVault file (ending in .opvault), then click Open.
- Enter your Master Password on the lock screen.
The new vault on your Mac will be kept in sync with the file on your USB flash drive. If you prefer not to sync, choose Preferences > Sync, select the vault, and choose None from the Sync menu.
These instructions require Windows 7 or later and 1Password 4 for Windows.
Old computer: Sync a vault to a USB flash drive
- Insert the USB flash drive into a USB port on your PC.
- Locate your existing Agile Keychain or OPVault in Windows Explorer.
- Copy the .agilekeychain or .opvault folder to the USB flash drive.
New computer: Load a vault from a USB flash drive
- Insert the USB flash drive into a USB port on your PC.
- Navigate in Windows Explorer to the Agile Keychain or OPVault on the USB flash drive and move it to your preferred location on your hard drive.
- Open 1Password and click “I have used 1Password before” on the Welcome screen.
- Navigate to the location of the Agile Keychain or OPVault on your hard drive and double-click it. You’ll see the lock screen.
- Enter your Master Password.
